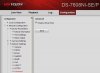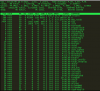Telnet is a very sharp tool, and as with all sharp tools... you can poke your eye out
(Ok you can't really poke your eye out,
but telling telnet to do bad things may result in a very very bricked nvr thats only use will be as a door stop)
So... assuming a windows pc and the nvr is on the same ip 'range', do the following.
1. You have changed your admin password away from the default 12345
2. In your browser, go to your nvr address and enable telnet in the nvr (if you don't have the advanced option, then maybe you are still using the default password, so change that first)

3. Save and close.
4. Open a command prompt on your PC

5. Which should give...

6. Type the following.. (using the ipaddress of your own nvr, not mine !!) telnet 192.168.1.250
then press the enter key.
7. All going well you will see

8. Enter this user name ... root
then press the enter key
9. The screen will then ask you for your password (this is the same as your nvr admin password.
Hint... the screen does not echo / show your password as you type it, which can be confusing for the newbie, so don't look
at the screen, just type your password and press the enter key.
10. If you managed so far, you will get

11. Now the good bit, type... top
then press the enter key
12. Yayyyyyyyyyyyy, you can now see the cpu usage / load and load averages and the screen updates it self in real time.

13. When you have finished, the nice way to exit this screen is to hold the Ctrl key and press c
you will still be connected to the nvr and able to issue other commands, but you don't want to do that, do you
so now close the command prompt window by pressing the X in the top right corner.
14. More info can be found about top on the internettywebby, http://bit.ly/1xwJgSM
15. If you need or have or want to use telnet for other reasons on your nvr, then my advice (unless you have sysop experience) is don't.

(Ok you can't really poke your eye out,
but telling telnet to do bad things may result in a very very bricked nvr thats only use will be as a door stop)
So... assuming a windows pc and the nvr is on the same ip 'range', do the following.
1. You have changed your admin password away from the default 12345
2. In your browser, go to your nvr address and enable telnet in the nvr (if you don't have the advanced option, then maybe you are still using the default password, so change that first)
3. Save and close.
4. Open a command prompt on your PC
5. Which should give...
6. Type the following.. (using the ipaddress of your own nvr, not mine !!) telnet 192.168.1.250
then press the enter key.
7. All going well you will see
8. Enter this user name ... root
then press the enter key
9. The screen will then ask you for your password (this is the same as your nvr admin password.
Hint... the screen does not echo / show your password as you type it, which can be confusing for the newbie, so don't look
at the screen, just type your password and press the enter key.
10. If you managed so far, you will get
11. Now the good bit, type... top
then press the enter key
12. Yayyyyyyyyyyyy, you can now see the cpu usage / load and load averages and the screen updates it self in real time.
13. When you have finished, the nice way to exit this screen is to hold the Ctrl key and press c
you will still be connected to the nvr and able to issue other commands, but you don't want to do that, do you
so now close the command prompt window by pressing the X in the top right corner.
14. More info can be found about top on the internettywebby, http://bit.ly/1xwJgSM
15. If you need or have or want to use telnet for other reasons on your nvr, then my advice (unless you have sysop experience) is don't.
Attachments
-
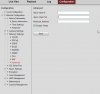 ScreenHunter_28 Jan. 05 11.46.jpg48.5 KB · Views: 1,841
ScreenHunter_28 Jan. 05 11.46.jpg48.5 KB · Views: 1,841 -
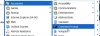 ScreenHunter_29 Jan. 05 11.54.jpg32.3 KB · Views: 1,787
ScreenHunter_29 Jan. 05 11.54.jpg32.3 KB · Views: 1,787 -
 ScreenHunter_30 Jan. 05 11.55.jpg31.1 KB · Views: 1,783
ScreenHunter_30 Jan. 05 11.55.jpg31.1 KB · Views: 1,783 -
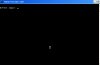 ScreenHunter_31 Jan. 05 11.58.jpg15.2 KB · Views: 1,828
ScreenHunter_31 Jan. 05 11.58.jpg15.2 KB · Views: 1,828 -
 ScreenHunter_32 Jan. 05 12.03.jpg31.3 KB · Views: 1,787
ScreenHunter_32 Jan. 05 12.03.jpg31.3 KB · Views: 1,787 -
 ScreenHunter_34 Jan. 05 12.06.jpg145.5 KB · Views: 1,768
ScreenHunter_34 Jan. 05 12.06.jpg145.5 KB · Views: 1,768