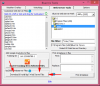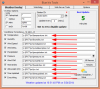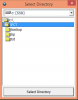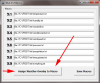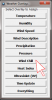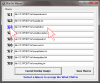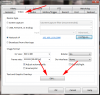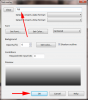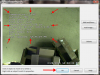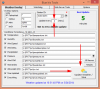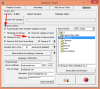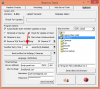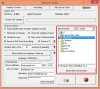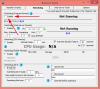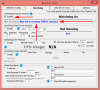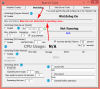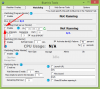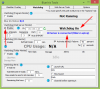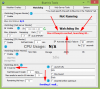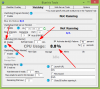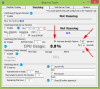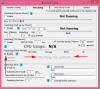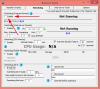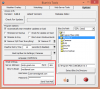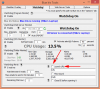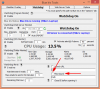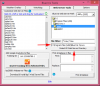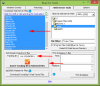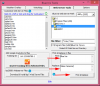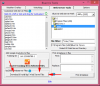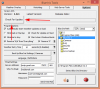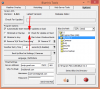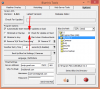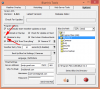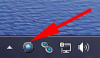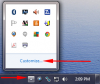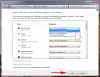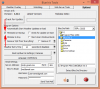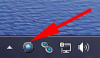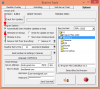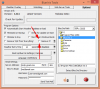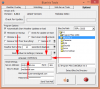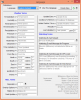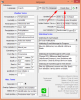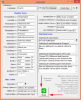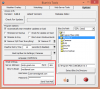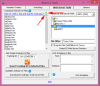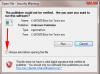Thanks for choosing Blue Iris Tools created by me, Mike. This guide is to help you properly utilize Blue Iris Tools (BI Tools), to understand how it can help you and hopefully answer any questions you may have.
Blue Iris Tools was created to serve as a companion to
Perspective Software's Blue Iris. There are some core features of Blue Iris Tools, they are easily adding weather conditions to your camera feeds (weather overlay), keeping an eye on Blue Iris to make sure it remains open (watchdog) and easily modifying / adding Google analytics to the Blue Iris web server files. Although these are not the only features, they are the core features.
If you have any questions, please post on the forum at
here. This thread will only be for the FAQ's.
* Blue Iris Tools is in not affiliated with Perspective Software. Permission was granted to use 'Blue Iris' in the name of Blue Iris Tools.
What's New
Please see
this thread for a list of what's new and the changelog.
Simply unzip all contents of the zip file into the folder you would like to store the program. Double click Blue Iris Tools.exe and you're done. There is no installation.
*NOTE* If you are experiencing permission based issues (can't edit web server files, can't download / update, etc.), try running the program as administrator by right clicking on "Blue Iris Tools.exe" and click "Run as administrator". If you are having other issues, please post
here.
If you on version 1.0.0 and are updating to a new version, close BIT, unzip the contents of the zip into the same directory as the previous installation, overwriting all files. Your settings and stations will not be lost. Starting with version 1.0.1, BIT will be able to download and install the update for you.
Getting Help
If the FAQ (this thread) and searching the forums hasn't answered your question, you are more than welcome to post
here.
Blue Iris Tools can easily add weather information to your video feeds (weather overlay). The weather will be updated every X amount of minutes (set by you) without you having to worry about scheduling tasks, running scripts, etc. This section will explain what weather overlays are, how it works and how to use them.
There are many different combinations of weather conditions you can display. Here are just a few.
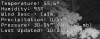
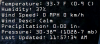

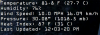
How It Works
Blue Iris Tools uses wunderground.com's free API to look up weather information from specific weather stations. There are thousands of stations throughout the world. You can find the closest station here -
Weather Stations | Weather Underground.
In order to display the weather on your cameras in Blue Iris, a text file (or multiple text files) with the weather information must be saved, updated, linked to macros in Blue Iris and added to the camera feed itself. It may sound like a lot, but Blue Iris Tools makes it very easy for you. BI Tools will gather the weather information that you select for the station you provide, save it to text files (or all of the information to one text file), and will allow you to easily create macros in Blue Iris, linking to the text files.
This section will explain how to use the weather overlay system and how to display the weather in Blue Iris.
First, you have to pick a wunderground.com weather station that is close to you. There are thousands of stations around the world that are available for use. You can find the closest station
here.
Every time BI Tools gathers the weather conditions it will save the conditions to specified text files. You can change the location in the "Weather Overlay" tab on BI Tools. You must specify a directory that is writable and make sure to specify a filename with a .txt extension.
*HINT* You can double click the text boxes with the directories to load the easy folder selector.
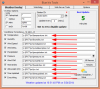
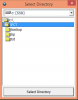
Macros
In order to display weather details on your video feeds in Blue Iris, you must have Macros set up. Macros are basically text based overlays which pull the weather conditions from a text file on your computer. Blue Iris Tools saves the weather conditions into text files and allows you to easily create macros.
Creating Macros
You can easily create Macros for Blue Iris pointing to the text files containing the weather conditions which Blue Iris Tools creates. To do this follow these instructions:
Adding Macros to Video Feeds
After you have created macros / assigned the text files containing the weather information to macros (previous section), it's time to add them to your video feeds. To do this, in Blue Iris, you must access the properties of the camera you would like to display the weather conditions on. Here is how:
- Click on the camera feed in Blue Iris that you would like to add the weather to, then click on the Camera Properties icon in the Blue Iris toolbar on the top of the window. It looks like this:

- Once the camera properties windows appears, click on the "Video Tab", then on the bottom under the "Text and Graphic Overlays" section, click the "Edit" button.
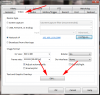
- At the next screen, click the "Add text/time" button on the right.
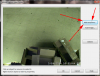
- On the next screen, on the top row type in a percent sign % and the # of the macro that you assigned the weather condition to earlier, then push OK. You can add more text besides the %#. Ex: Temperature: %1
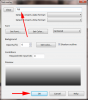
- After you click OK you will see the weather overlay has been added to the video feed. You can drag/drop it to different locations of the video feed to move it and also re-size it using the 8 black squares around the weather information.
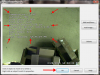
- Click OK, then on the Camera Properties screen click OK again and you're done! The weather on the screen will be automatically updated as Blue Iris Tools updates the weather. You can set the update interval in Blue Iris Tools in the "Weather Overlay" tab.
Blue Iris Tools can automatically update the weather that is displayed on your camera feeds. All you have to do is set an update interval ("Update Every") on the "Weather Overlay" tab and click the "Update Weather / Save" button on the bottom.
*TIP* It is a good idea to set BI Tools to "Automatically Start Weather Updates on Load" and to "Start when Windows Boots" via the "Options" tab. This way BI Tools will automatically start gathering weather details when it starts.
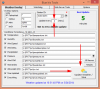
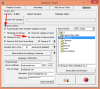
Retry Time
If for some reason BI Tools cannot gather the weather conditions it will retry without having to wait for the weather update total time to expire. In other words if the weather info cannot be obtained and your update interval is set to 15 minutes, instead of waiting another 15 minuets to try to get the weather, BI Tools will retry in X amount of seconds after a failed attempt. It will continue trying every X seconds until the weather is obtained. This time is specified in seconds and can be set in the "Options" tab.
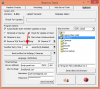
BI Tools has several built in 'watchdog' systems which will monitor Blue Iris in case it crashes / closes or cannot be reached. You can also monitor your CPU usage here with much more coming
How It Works
If Blue Iris does crash or close, BI Tools Watchdog will open it back up, regardless if you run Blue Iris as a service or not. The Watchdog will also detect if Blue Iris is updating in which case it will not attempt to launch until the update is complete. In order to make sure Watchdog works properly, please review the following topics.
How To Use
In order to use the Watchdog feature, all you have to do is select the "Blue Iris Path" in the "Options" tab. You can push the "Detect Blue Iris Directory" button to help find the path to Blue Iris. If it does not find the right path, please set the path manually.
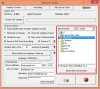
After selecting the directory you must enable any or all of the three Watchdog features via the "Watchdog" tab.
Program Monitor
The program monitor will look for the Blue Iris program / process / service. If it does not detect it as running, it will launch BI and your Watchdog alerts.
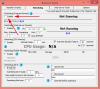
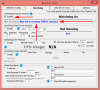
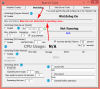
The web server monitor uses Winsock to connect to your Blue Iris web server. If BIT cannot connect or loses connection to the web server, it will attempt to reconnect for the specified amount of times. If it cannot connect, it will launch BI and activate your watchdog alerts, then will continue to try to connect. You must specify the IP address and port of your Blue Iris web server. If you do not know this, you can select "Auto IP/PORT" which means BIT will automatically grab the IP and port of the web server, even if it changes. You can also click the green refresh arrow next to the IP address. You must also specify the "Max. Attempts" which is the # of times BIT will try to connect to the IP address before launching BI and activating the alerts.
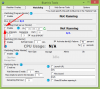
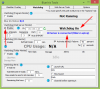
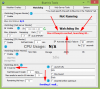
Blue Iris Tools can monitor the CPU level and trigger your watchdog alerts if above a certain level. By checking the 'Active alert(s) option', you may activate the Watchdog alerts if the CPU load exceeds the level you specify, for the amount of time you specify. Keep in mind that the cpu load will refresh at your specified refresh rate so if you are using this option it is best to set the refresh rate to 1.
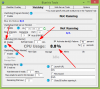
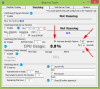
This will monitor the folders associated with Blue Iris (New clips, storage, alerts and db). The Clips Max and Storage Max labels will turn green when the folder size is 69-79% full, orange when between 80-89% full and red when between 90%+ full. Please note that the first time you activate this feature, it may lag if the folders are very large.
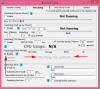

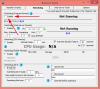
Watchdog can trigger certain alerts if BI is not open, the web server cannot be reached or the CPU load spikes and hangs. The following notifications methods have been set up, with more coming.
E-Mail
You can set up e-mail alerts if watchdog is triggered. You must specify the e-mail server information in the "Options" tab of BI Tools. Gmail is default.
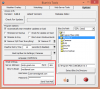
Next, click the "Watchdog" tab and enable the e-mail notifications.
View attachment 603
Watchdog can ping / launch a URL if Blue Iris closes. The URL will not be visible on the screen, it will be launched invisibly. In the "Watchdog" tab, check the "Launch URL" checkbox if you would like to enable this feature. In the textbox below, specify the URL to launch.
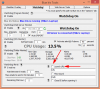
Watchdog can also play a sound if Blue Iris is not detected. In the "Watchdog" tab, check the "Play Sound" checkbox and specify the path to the music file you would like to play (mp3, wav). You can double click the textbox to activate the folder selector.
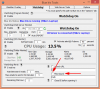
This option, if triggered, will first kill / close Blue Iris, then will open it if you are using the Program Monitor or Web Server Monitor and Blue Iris needs to be re-launched. If you do not use this option, BI will be opened only (in the event of a trigger).
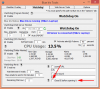
BI Tools has built in features to assist you to modify Blue Iris' web server files easily. Everytime you update Blue Iris, the web server files are saved over. These tools will help you to easily make the customizations and modifications without having to open each file individually.
Blue Iris Web Server Path
The web server files are located in the Blue Iris Web Server path. In order to modify the web server files, you must specify the "Blue Iris Web Server Path" on the "Web Server Tools" tab. BI Tools can try to locate the path for you via the "Detect BI Web Server Directory" button. If the path is not found or is incorrect, please manually locate the directory.
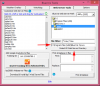
If you are like me, you like to track all traffic and monitor analytics via Google analytics. In fact that is the main reason why I started building BI Tools. Us Blue Iris users are lucky to have a devoted developer (Ken @ Perspective Software) that cares about their software and releases updates regularly. I figured instead of manually adding my Google Analytics tracking info into each file, I would build a tool that will do it in a few clicks.
Under the "Web Server Tools" tab (assuming you have already specified your BI Web Server Path", you will see the web server files on the left hand side. From here you can select which files you would like to modify by clicking a single file, by clicking and dragging over multiple file, or by holding down the 'Ctrl' or 'Shift' key on the keyboard and clicking.
Once you have all of the files selected that you would like to insert your Google Analytics tracking ID into, you must specify the tracking ID.
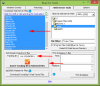
Next, click the "Insert Tracking ID In Selected Files" button and BI Tools will insert the Google Analytics tracking information before the </html> tag in each file (unless the analytics code is already in the file, in which case it will not be injected again).
*NOTE* Cliplist.htm (and if you have bp's files installed, cliplist2.htm) are skipped. Google Analytics code is not injected into these files because they are loaded within files that already have the code in them.
The "Find & Replace in files" feature under "Web Server Tools" is meant to be used to find certain strings within each file and replace them with something else. For example, you can replace "Blue Iris" with "My Cameras", or whatever else you like. Input what you would like to find, what you would like to replace it with, then click "Find & Replace". It is not case sensitive.
*IMPORTANT* Only use this if you know what you are doing! You can break things like this.
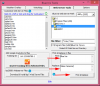
A fellow member of IP Cam Talk, @
bp2008, has customized the default web server files a bit. Some of the customizations include a "Remember Me" option on the login page, a "Stay Logged In" option on the login page, some style changes and more. You can see full details of @
bp2008's web server files
here. BI Tools enables you to easily download and install his custom web server files in 1 click. In the "Web Server Tools" tab, click "Download & Install bp2008's Web Server Files". The index.htm file that is located in the default Blue Iris web server folder will be backed up into the /backup folder located in the BI Tools directory. I recommend renaming the backup of login.htm to login-original.htm if it is your first time installing bp's files or you are re-installing them after a
BI update. This way you always have the original login.htm will not be saved over.
*NOTE* If you have question regarding bp2008's files, please post them in the thread located
here.