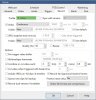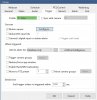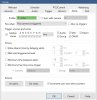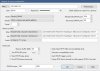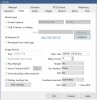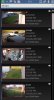Hello,
I can't seem to figure out why my "clips" don't seem like they ever stop. They all just keep recording typically for an hour at least and end up producing huge files that show up in the calendar. These are completely useless because 99% of the clip is of nothing. I must be doing something really dumb. The "Alerts" seem do be doing their job, but alerts don't show up in the calendar on the phone. I do use Sentry and I know I have some pretty sensitive settings, but that's on purpose. Any help would be greatly appreciated. I have pictures of all of my settings below as an example. As you can see in the "All Clips" screenshot they all just stay red like they are active, when in reality nothing at all is happening and nothing should be re-triggering it.
FYI: I did put my motion sensor settings back up to default min object size and min contrast just to prove that it still does it...that did not seem to be causing the issue.

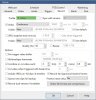
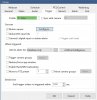
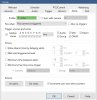
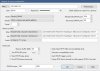
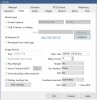
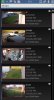
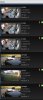
I can't seem to figure out why my "clips" don't seem like they ever stop. They all just keep recording typically for an hour at least and end up producing huge files that show up in the calendar. These are completely useless because 99% of the clip is of nothing. I must be doing something really dumb. The "Alerts" seem do be doing their job, but alerts don't show up in the calendar on the phone. I do use Sentry and I know I have some pretty sensitive settings, but that's on purpose. Any help would be greatly appreciated. I have pictures of all of my settings below as an example. As you can see in the "All Clips" screenshot they all just stay red like they are active, when in reality nothing at all is happening and nothing should be re-triggering it.
FYI: I did put my motion sensor settings back up to default min object size and min contrast just to prove that it still does it...that did not seem to be causing the issue.