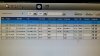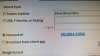Thank you so much! I have the cameras back up and running!
Next goal is to figure out the webserver function until I'm able to redo my raspberry pivpn
Sweet, glad you were able to get the cams reconnected to
Blue Iris. I actually port forward one port for the Blue Iris webserver even though I have a VPN setup. It's just easier and it's not as insecure as forwarding ports for the cams themselves.
Here are the high level steps for setting up the Web Server in Blue Iris (it's been a while so the steps won't be as detailed). This assumes you want to access Blue Iris remotely via Android/iphone app and/or through the browser.
1. Make sure Blue Iris has a static IP address. If it does not the address can change and you will not be able to access Blue Iris Remotely. I would personally give it a higher number, something like 192.168.0.100. (note: Subnet mask will be 255.255.255.0 and Default Gateway will be 192.168.0.1. DNS can be set to automatic option.) This will ensure that the IP address will likely never be used by DHCP unless you have more than 100 devices on your network. (There is a better ways to do this via DHCP reservation but I can give you more info on that later if you wish).
2. Log into your router via the web browser as an admin, should be something like
http://192.168.0.1 and find the section for port forwarding. You may need to google port forwarding on "Netgear Nighhawk R7000" (Replace with your brand and model) if you have trouble finding it as sometimes the menus can be a little tricky.
For the IP address of the port forwarding put the IP address of your Blue Iris server. So you would put 192.168.0.100 or whatever address you have set. For the port number you can pick any value. It's not advised to use port 80 as this is commonly used for websites and it will be easy for someone to find your site by scanning your public IP address for port 80. I personally use 81, but you can use 12345 or literally any number up to 65535. Make sure to hit Save your changes and continue to the next step.
3. Open up Blue Iris and go to Settings> Web Server Tab and select the Check box for Enable the Webserver on this port. Enter whatever port number you used in step 2. Since all my info is already populated I can't recall if Blue Iris automatically populates your IP address info but for the LAN access field on the Web Server page it should be
http://192.168.0.100:81 (or whatever address and port you used in step 2). For the field for WAN access it should be
http://publicipaddress:81. If it doesn't auto populate you can get your public IP address from your router or by going to this site below. You can even type in what is my ip address in google and it will give it to you.
I would also make sure the option about refreshing your External IP address every 30 minutes is selected. You likely do not have a static IP address so this will automatically change the value in Blue Iris if it does change.
What Is My IP Address? IP Address Tools and More
3. Click on Remote access Wizard on the bottom left of the Web Server Tab. This will walk you through the webserver setup wizard. Anywhere where it shows a port number it should have the port which you setup in step 2, anytime it shows a LAN IP address it should be the one set for Blue Iris and forwarded in step 2, and anytime it says WAN IP address it should be your public IP address that we found in step 3. After going through the wizard if you did everything right (or should I say if I explained everything right) then you should be good to go.
You can test to make sure it is setup correctly by going to
http://192.168.0.100:81 (replace with whatever IP and port you pick if different) from the browser in any LAN connected device. This means the web server works on your LAN. Log in just to make sure it is working.
I don't remember if Blue Iris let's the default admin account log in or not. I don't think it does but I could be wrong. What I did was go to Settings>Users>Add. Create a username and password, check the administrator check box if you want to be able to make setting changes from the Blue Iris App (Such as changing the profile - very useful). Then hit OK. Use this login to login to the webserver/Blue Iris app.
Then you can test your port forwarding by getting on any device not on your LAN (cell phone disconnected from home wifi would probably be the easiest way) and going to
http://publicipaddress:81. Again if you get a log in page you are probably good.
After you verify it's working you can setup the Blue Iris App on your phone if you desire. If you go to Blue Iris setting>About it will list the first 5 and last 5 digits of your Blue Iris Key. Enter this in the app and hit GET IPS and it will fill in your info. Then you just have to enter the username and password and you will be good to go.
Let me know if you are able to get this setup or if you have issues. After this you can setup the different profiles in the Advanced section in the Web Server tab. This will help to ensure a smooth experience based on your home upload speed/WAN device download speed. For instance if you are in a low signal area you can easily switch the profile to a lower bandwidth profile and still access your camera streams without issue.