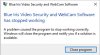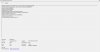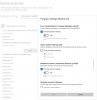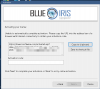Blue Iris 5 was released on May 31, 2019.
This is a guide for how to upgrade from Blue Iris 4 to Blue Iris 5. When following this procedure, your existing Blue Iris 4 license key will be upgraded to a Blue Iris 5 license and you will not receive a new Blue Iris 5 license key.
Step 0) Consider Waiting
Many people have been experiencing many bugs with the Blue Iris 5 upgrade. If you don't like pain and suffering, you should consider staying on BI 4 for a few more weeks.
Step 1) Support License
Check in Blue Iris Options > About to see if you are eligible for Blue Iris 5. If not, you will need to purchase and apply an extended support license for $29.95 USD or a priority support license for $59.95.
Once Blue Iris 4 shows that you are eligible for Blue Iris 5, you can proceed to step 2.
Step 2) Back up your Configuration
This is required because you'll probably lose your configuration when uninstalling Blue Iris 4. Back up your Blue Iris settings via the Export settings button in Blue Iris Options > About and move the exported settings file to a safe location, just in case something horrible happens.
Step 3) Unconfigure Service Mode
If you normally run Blue Iris as a service, you will need to open Blue Iris 4 and turn off that feature temporarily. It is in Blue Iris Options > Startup.
Step 4) Install Blue Iris 5
Download and install Blue Iris Version 5 Full Install from here: Download Blue Iris
At the end of the installation, you will be asked to reboot the PC. I doubt this is really necessary, but go ahead and do it just to be safe.
Step 5) Run Blue Iris 5
Run Blue Iris 5. If it runs, then you are one of the lucky ones, and you can move on to Step 6 now.
Update: The Blue Iris 5 installer should fix this automatically.
If it fails with an error message about a dll file, you will need to install a Visual C++ Redistributable which the installer failed to do for you. This might have already been extracted to your Blue Iris 5 folder. It will be named vcredist_x64.exe or vcredist_x86.exe. If it is there, run it and go through that installation procedure. If it is not there, don't worry because you can download it from Microsoft, here: Under the section "Visual Studio 2015, 2017, and 2019", download and install the x64 version for 64-bit Blue Iris, or the x86 version for 32-bit Blue Iris.

Step 6) Uninstall Blue Iris 4
After Blue Iris 5 is running correctly, you can uninstall Blue Iris 4 just like you would uninstall any other program. When it asks if you want to delete registry entries and activation, click no. Your registry entries will probably be lost anyway. That is why we made a backup. If Blue Iris 5 has suddenly lost activation, restore your backup.
Step 7) Configure Service Mode
Optional. After Blue Iris 4 is uninstalled, it is safe to re-enable service mode.
In Blue Iris 5, the options menu has moved slightly. Access it by clicking this menu button, then Settings.

Step 8) Fix Web Server
Update: The Blue Iris 5 installer should fix this automatically.
The web server will be broken after the upgrade, but it is easy to fix. Go to Blue Iris Settings > Web server and change the "Root" folder path to point at your Blue Iris 5/www folder.
Related: See Bug 1 below.
-------------------------
TROUBLESHOOTING
-------------------------
A few bugs have been occurring when updating. If your problem is not listed here or the recommended solution does not work for you, go ahead and post in this thread!
Bug 1) Web Interface fails to load
Assuming you have correctly performed Step 8 (Fix Web Server), you may still find yourself unable to load the login page or UI3 due to the browser giving you an error message. For some unknown reason, Blue Iris 5's installer is failing to properly install UI3 sometimes. Some users have reported that UI3 gets installed correctly if you run the BI5 installer again (to do a "repair" install). Others said they needed to install UI3 manually. You can get it from here: bp2008/ui3
Bug 2) Blue Iris does not appear on the screen after running it.
Some people have reported that Blue Iris 5 started fine one time and then failed to appear on screen again after closing and reopening. If this happens to you, you will need to do some simple Windows Registry modification.
Open Windows's Registry Editor (Start Menu > Search for "regedit"), and in the text box along the top, paste this and push enter:
This will load the spot in the registry where Blue Iris stores its window position. Likely yours got corrupted somehow, so you may see some wild values for "Left", "Top", "Width", and "Height". You could try editing these manually, but it is easier to just 1) Kill the blueiris.exe process. 2) Delete the WindowMetrics folder entirely in the registry editor. 3) Run Blue Iris 5 again.
---
This is a guide for how to upgrade from Blue Iris 4 to Blue Iris 5. When following this procedure, your existing Blue Iris 4 license key will be upgraded to a Blue Iris 5 license and you will not receive a new Blue Iris 5 license key.
Step 1) Support License
Check in Blue Iris Options > About to see if you are eligible for Blue Iris 5. If not, you will need to purchase and apply an extended support license for $29.95 USD or a priority support license for $59.95.
Once Blue Iris 4 shows that you are eligible for Blue Iris 5, you can proceed to step 2.
Step 2) Back up your Configuration
This is required because you'll probably lose your configuration when uninstalling Blue Iris 4. Back up your Blue Iris settings via the Export settings button in Blue Iris Options > About and move the exported settings file to a safe location, just in case something horrible happens.
Step 3) Unconfigure Service Mode
If you normally run Blue Iris as a service, you will need to open Blue Iris 4 and turn off that feature temporarily. It is in Blue Iris Options > Startup.
Step 4) Install Blue Iris 5
Download and install Blue Iris Version 5 Full Install from here: Download Blue Iris
At the end of the installation, you will be asked to reboot the PC. I doubt this is really necessary, but go ahead and do it just to be safe.
Step 5) Run Blue Iris 5
Run Blue Iris 5. If it runs, then you are one of the lucky ones, and you can move on to Step 6 now.
Update: The Blue Iris 5 installer should fix this automatically.
If it fails with an error message about a dll file, you will need to install a Visual C++ Redistributable which the installer failed to do for you. This might have already been extracted to your Blue Iris 5 folder. It will be named vcredist_x64.exe or vcredist_x86.exe. If it is there, run it and go through that installation procedure. If it is not there, don't worry because you can download it from Microsoft, here: Under the section "Visual Studio 2015, 2017, and 2019", download and install the x64 version for 64-bit Blue Iris, or the x86 version for 32-bit Blue Iris.

Step 6) Uninstall Blue Iris 4
After Blue Iris 5 is running correctly, you can uninstall Blue Iris 4 just like you would uninstall any other program. When it asks if you want to delete registry entries and activation, click no. Your registry entries will probably be lost anyway. That is why we made a backup. If Blue Iris 5 has suddenly lost activation, restore your backup.
Step 7) Configure Service Mode
Optional. After Blue Iris 4 is uninstalled, it is safe to re-enable service mode.
In Blue Iris 5, the options menu has moved slightly. Access it by clicking this menu button, then Settings.

Step 8) Fix Web Server
Update: The Blue Iris 5 installer should fix this automatically.
The web server will be broken after the upgrade, but it is easy to fix. Go to Blue Iris Settings > Web server and change the "Root" folder path to point at your Blue Iris 5/www folder.
Related: See Bug 1 below.
-------------------------
TROUBLESHOOTING
-------------------------
A few bugs have been occurring when updating. If your problem is not listed here or the recommended solution does not work for you, go ahead and post in this thread!
Bug 1) Web Interface fails to load
Assuming you have correctly performed Step 8 (Fix Web Server), you may still find yourself unable to load the login page or UI3 due to the browser giving you an error message. For some unknown reason, Blue Iris 5's installer is failing to properly install UI3 sometimes. Some users have reported that UI3 gets installed correctly if you run the BI5 installer again (to do a "repair" install). Others said they needed to install UI3 manually. You can get it from here: bp2008/ui3
Bug 2) Blue Iris does not appear on the screen after running it.
Some people have reported that Blue Iris 5 started fine one time and then failed to appear on screen again after closing and reopening. If this happens to you, you will need to do some simple Windows Registry modification.
Open Windows's Registry Editor (Start Menu > Search for "regedit"), and in the text box along the top, paste this and push enter:
Code:
Computer\HKEY_CURRENT_USER\Software\Perspective Software\Blue Iris\WindowMetricsThis will load the spot in the registry where Blue Iris stores its window position. Likely yours got corrupted somehow, so you may see some wild values for "Left", "Top", "Width", and "Height". You could try editing these manually, but it is easier to just 1) Kill the blueiris.exe process. 2) Delete the WindowMetrics folder entirely in the registry editor. 3) Run Blue Iris 5 again.
---
Last edited: