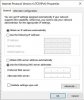I just got the Loryta IPCT3241T-ZAS from Empiretech Andy.
I plug it into a TP Link TL-SF1008P switch with 4 port Poe.
Then from a non-Poe port on the switch to a TP Link AC1750 router that is connected to a Dell Optiplex 9020 i7-4790.
I am trying to find the camera with the browser, but not able to.
In the router settings the computer ip address shows xxx.xxx.0.xxx
The default ip address for the camera supposedly is xxx.xxx.1.xxx
In the camera brochure there’s a note that stated: Device initialization is available only when the ip addresses of the device and the PC stay in the same network segment.
Does this mean that both PC and camera should show a one or zero in same segment?
And since I can’t access the camera I would have to change the PC address segment from “0” to “1”.
And if I do this, would not I disrupt other devices like my laptop, Obi200, etc, that also have a “0” in that segment? I will have to redo all the IP addresses. I’m not sure this make sense, I need some help.
Howie
I plug it into a TP Link TL-SF1008P switch with 4 port Poe.
Then from a non-Poe port on the switch to a TP Link AC1750 router that is connected to a Dell Optiplex 9020 i7-4790.
I am trying to find the camera with the browser, but not able to.
In the router settings the computer ip address shows xxx.xxx.0.xxx
The default ip address for the camera supposedly is xxx.xxx.1.xxx
In the camera brochure there’s a note that stated: Device initialization is available only when the ip addresses of the device and the PC stay in the same network segment.
Does this mean that both PC and camera should show a one or zero in same segment?
And since I can’t access the camera I would have to change the PC address segment from “0” to “1”.
And if I do this, would not I disrupt other devices like my laptop, Obi200, etc, that also have a “0” in that segment? I will have to redo all the IP addresses. I’m not sure this make sense, I need some help.
Howie